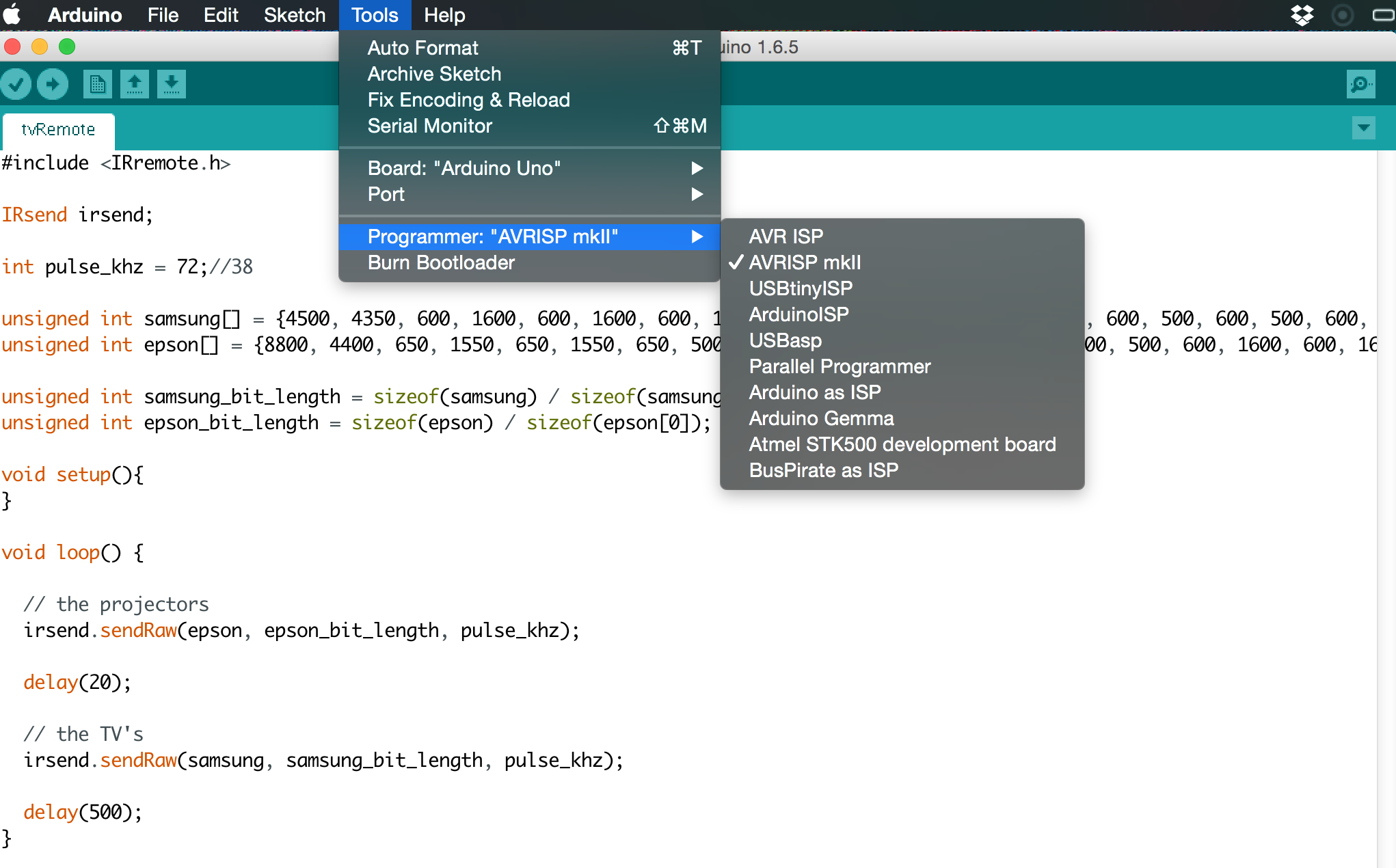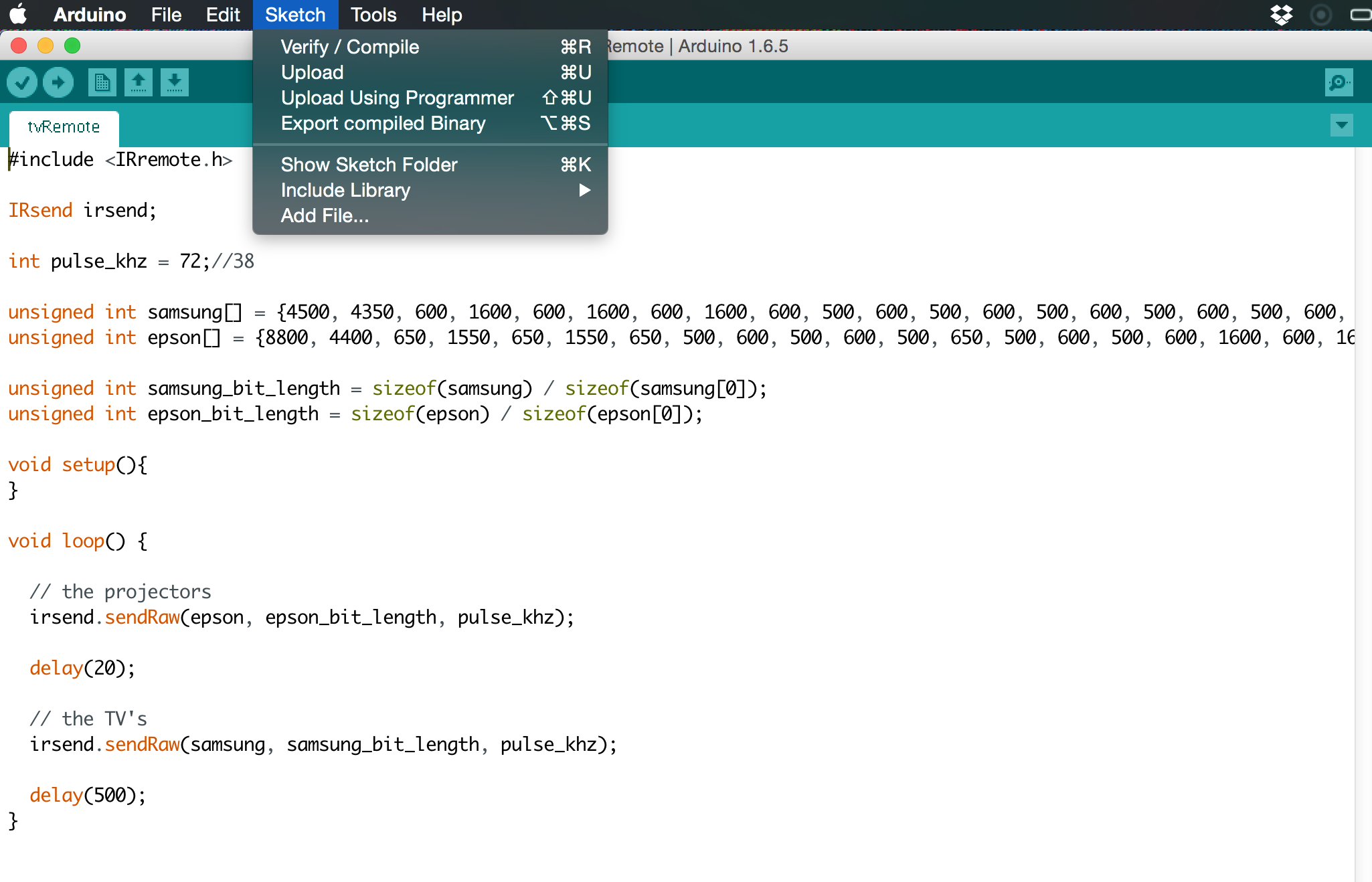If you are reading this post it is likely that you spend more than 4 hours a day in front of a computer. Depending on what you are doing this can create a lot of strain on your wrists, arms and shoulders.
I remember a friend of mine would have a collection of mice on her desk, every couple of hours she would grab a different one, no matter how ergonomic the mice was she would eventually get tired of the position.
I think this is because all of these mice are meant to be used in only one configuration, and no matter how ergonomic it is, the human body is meant to move.
Inspired by this challenge, I wanted to create a mouse that didn't locked the user into a single position, one that could be used upside down, laying down or standing up far away form the computer.
Welcome the Arduino Joystick Mouse!
Turns out that the Arduino Leonardo is perfect for this since it can out of the box access your mouse controls through USB.
The prototype is quite simple, it has a 2DOF joystick plus a push button. I also added two more buttons as a regular mouse would. An additional idea was to include a 9DOF sensor to detect complex movements.
This could transform the mouse into a 3D mouse, ideal for creating complex CAD models where you can easily move around your models with elegant precision. This however, requires additional programming that I didn't prioritize in these short weeks.
An additional advantage of using such 9DOF sensor would be programming movement patterns, perhaps you could copy and paste by simulating the motion of spooning and pouring for example.
A lot more complex behaviors could be programmed as desired, this means that the firmware inside the mouse should be able to update easily, this means that the brains inside of the mouse should be able to update simply thought the same cable. This made the ATMEGA32U4 the ideal candidate.
After simplifying my MVP for my first prototype I settled on having a simple mouse that could click (right and left), scroll and move the cursor. Pretty basic but simple to modify if I ever decided to add the 9DOF sensor.
Eagle
Ripup, route, ratsnest... your 3 favorite commands while laying out the circuit
Once I finally simplified my traces and thought it could work it was actually time to make it.
I skipped a couple of pictures here but it involved printing on vinyl and transferring the ink by pressing it and heating it inside a hair iron.
Then dropping it on acid.
The process didn't came out without its own problems.
...like all my pads touching or even completely connected.
The solder is the right place but it looks lime the solder is a little too liquid.
Time to do a continuity check!
MUSIC EVERYTHING BEEPS!!!
So back to the microscope and try to make things stop touching. Hard to see it but there is a knife trying to separate two paths that looks like might be touching.
...test again... beeps again... f this...
Final thoughts
My final (not working) prototype is about (pretty much exactly) the same size as my original one. Making me reconsider if this was the right project to try this on.